Arbeitsbereiche (engl. Workspaces), sind Werkzeuge im Power BI service, die die Zusammenarbeit von Kollegen an bestimmten Power BI-Artefakten (d. h. Dashboards, Reports und paginierten Reports) ermöglichen. Der vorliegende Beitrag erklärt im Detail was Arbeitsbereiche sind, wie Du sie anlegst, löschst, Kollegen zur Zusammenarbeit einlädst und ihnen Rollen zuweist. Ein kommender Beitrag wird auf die Zusammenarbeit im Power BI service eingehen.
Als Abonnent meines Newsletters erhältst Du die Beispieldateien zu den Beiträgen dazu. Hier geht’s zum Abonnement des Newsletters!
Allgemeine Begriffsklärung
Arbeitsbereiche (engl. Workspace) existieren im Power BI service. Ganz allgemein kannst Du sie Dir als Container vorstellen, in welchen sog. Power BI-Artefakte abgelegt werden können, also u. a. Berichte, Datasets und Dashboards. Kollegen können dann an bestimmten Artefakten zusammenarbeiten. Ich werde im weiteren Beitrag den englischen Begriff Workspace verwenden, weil Du beim Nutzen einer Suchmaschine hierzu deutlich mehr sinnvolle Treffer erhalten wirst, als zu Arbeitsbereichen.
Es gibt zwei unterschiedliche Formen von Workspaces, die für unterschiedliche Zwecke gedacht sind und auch unterschiedliche Eigenschaften haben. Darauf gehe ich jetzt im Detail ein…
Unterschiedliche Formen von Workspaces
Workspaces existieren ausschließlich im Power BI service, nicht in Power BI Desktop, oder im Power BI Report Server. Doch Workspace ist nicht gleich Workspace: es gibt verschiedene Formen.
Schauen wir uns die beiden Workspace-Formen mal im Detail an.
My Workspace (Mein Arbeitsplatz)
Diese Form des Workspaces ist so etwas wie der „Desktop“ auf Deinem PC. Es gibt also genau einen Workspace dieser Art pro Nutzer. Auf hier gespeicherte Power BI-Artefakte kannst ausschließlich Du selbst zugreifen. Auf diesen Bereich hat niemand Zugriff, außer Dir.
Zweck
Der Zweck des My Workspace besteht darin, Berichte zu Testzwecken hochzuladen, oder darin jene Power BI-Artefakte zu speichern, die niemandem außer Dir selbst zur Verfügung stehen sollen. Du kannst zwar Artefakte aus diesem Workspace heraus teilen (über sog. spontanes Teilen: Wie das geht, beschreibe ich im Detail in dieser Reihe), aber Du kannst keinen Deiner Kollegen dazu einladen, innerhalb Deines My Workspaces gemeinsam an Inhalten zu arbeiten. Sofern Du Dir also nicht 100%ig sicher bist, dass der hochzuladende Inhalte (auch zukünftig) ausschließlich von Dir selbst genutzt wird, vermeide bitte den Upload in diese Form des Workspaces.
Rechte
Im My Workspace gibt es keine Rollen oder Rechte. Es ist Dein Workspace und Du kannst hier machen was Du möchtest. Du bist quasi der Administrator dieses Workspace, kannst diesen jedoch nicht löschen. Die einzige Einstellung die Du für die Administration des My Workspace vornehmen kannst, ist ihn auf eine dedizierte Kapazität umzuschalten, sofern Deinem Unternehmen Power BI Premium zur Verfügung steht.
Lizenz
Jede Power BI-Lizenz besitzt einen My Workspace – auch die kostenlose Free-Lizenz.
Workspace (ehemaliger App-Workspace)
Diese Form des Workspaces wurde bis vor kurzem noch als „App„-Workspace bezeichnet. Diese Namensgebung stammt daher, dass App-Workspaces ihre Inhalte über eine sog. App an die Konsumenten freigeben. Mittlerweile hat Microsoft sich jedoch gegen diese Bezeichnung entschieden und ist zurückgegangen auf den Begriff Workspace. Im Gegensatz zum My Workspace kann es hiervon pro Nutzer gegenwärtig bis zu 1.000 verschiedene Workspaces geben. Workspaces können in eine sog. „klassische“ Version (V1) und eine neue Version (V2) unterschieden werden. Während die klassische Version auf O365-Gruppen basierte, ist die neue Version davon entkoppelt. Auf die Details zwischen diesen beiden Versionen gehe ich in diesem Beitrag nicht weiter ein. Was Du wissen solltest ist, dass die V1-Version in Zukunft durch die V2 ersetzt werden wird. Somit ist es ratsam, weitere Workspaces gleich als V2 anzulegen. Dies ist mittlerweile auch die Default-Einstellung beim Anlegen eines Workspaces. Ich gehe im weiteren Beitrag ausschließlich auf V2-Workspaces ein, sofern ich nicht explizit etwas anderes erwähne.
Zweck
Der Zweck der Workspaces, ist das gemeinsame Arbeiten verschiedener Kollegen an Reports, paginierten Reports und Dashboards. Kollegen können für einen solchen Workspace berechtigt und mit einer von vier unterschiedlichen Rolle versehen werden, die Ihnen unterschiedliche Rechte innerhalb des Workspace geben. Sobald ein Datenmodell/ Dataset in Power BI Desktop erstellt und in den Power BI service hochgeladen wurde, kann dies als Basis für die gemeinsame Erstellung von Report, paginierten Reports und Dashboards im Workspace dienen. Eine Möglichkeit, gemeinsam Datenmodelle innerhalb eines Workspaces zu erstellen, d. h. Modellierung von Tabellen, das Definieren von Beziehungen und das Schreiben von DAX-Measures, ist gegenwärtig im Power BI service nicht möglich.
Neben dem Zweck der gemeinsamen Erstellung von Inhalten, können in einem Workspace auch Excel-Arbeitsmappen gespeichert und für die Verteilung an die Konsumenten (via App) vorgesehen werden.
Im Unterschied zum My Workspace ist es in (V2-)Workspaces möglich, Dataflows zu erstellen und zu nutzen. Hierbei handelt es sich um wiederverwendbare M-Skripte (wie man sie aus Power Query kennt), deren Ergebnisse in einem Azure Datalake Storage Generation 2 (kurz ADLS G. 2) gespeichert werden. Zu diesem Thema kann ich Dir zwei Artikel meines Kollegen Hans Peter Pfister sehr ans Herz legen (Artikel 1 und Artikel 2).
Das schlussendliche Ziel eines Workspaces, ist in der Regel die Veröffentlichung der (teilweise gemeinsam) erstellten Inhalte an die Konsumenten via App. Hierbei kann pro Inhalt (Report, Excel-Datei, etc.) separat definiert werden, ob dieser in der aktuell veröffentlichten App beinhaltet sein soll, oder noch ausschließlich zur Weiterentwicklung im Workspace zur Verfügung steht. Wie dies geht zeigt der folgende Screenshot:
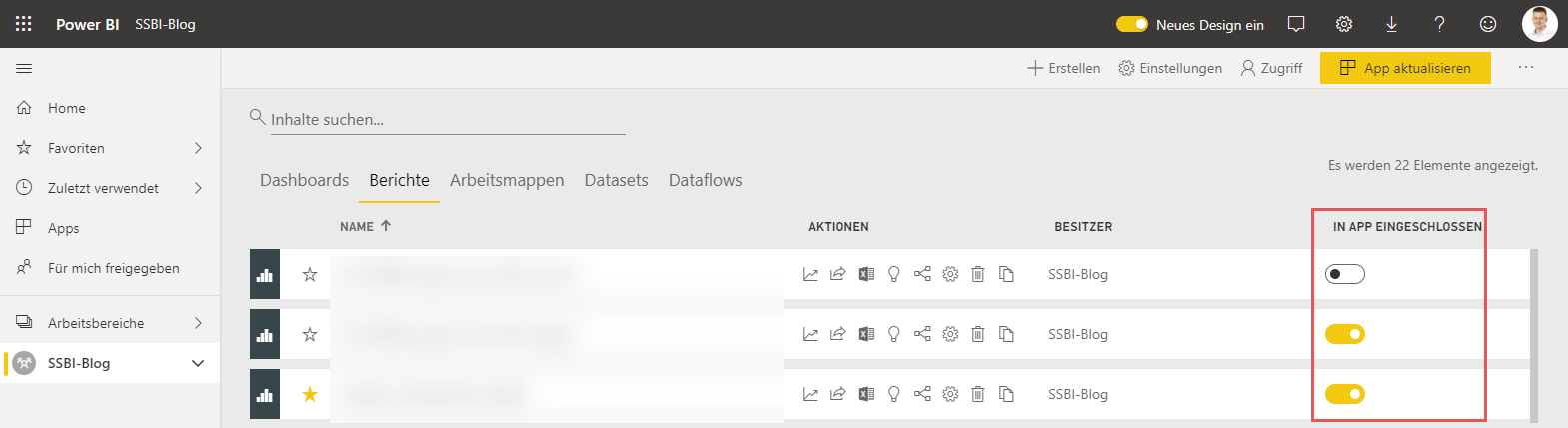
Hierüber findet eine Trennung zwischen Entwicklungsumgebung (Workspace) und Produktivumgebung (App) statt, die sehr nützlich ist. Es ist wichtig hierbei im Hinterkopf zu behalten, dass es ist nicht möglich, aus einem Workspace heraus mehr als eine App zu veröffentlichen. Das Verhältnis Workspace zu App ist immer 1:1!
Rechte
Die Rechte innerhalb des Workspace sind rollenabhängig. Ich gehe darauf weiter unten unter „Rollen innerhalb eines Workspaces“ ein.
Lizenzen
Auch die Power BI-Lizenzen für die Mitglieder eines Workspaces sind rollenabhängig. Hier kannst Du jedoch pauschal sagen, dass jedes Mitglied eine Pro-Lizenz von Power BI benötigt. Sofern der Workspace jedoch auf der Premium-Kapazität liegt, können Kollegen mit der Viewer-Rolle auch mit der Free-Lizenz auf den Workspace zugreifen. Weil es vielleicht nicht ganz eindeutig ist: Auch für das Anlegen eines Workspaces benötigst Du eine Pro-Lizenz, weil Du beim Erstellen eines Workspaces automatisch zu dessen Administrator wirst.
Voraussetzungen für das Anlegen von Workspaces
Um einen Workspace anlegen zu können müssen zwei Voraussetzungen erfüllt sein:
- Du musst über eine Power BI-Pro-Lizenz verfügen (hier liest Du, wie Du herausbekommst, welche Lizenz du hast)
- Im Verwaltungsportal von Power BI muss durch den Power BI-Admin das Anlegen von Workspaces für Dich erlaubt sein.
Der folgende Screenshot zeigt, wie im Power BI-Verwaltungsportal durch den Power BI-Admin definiert werde kann, wer Workspaces anlegen darf:
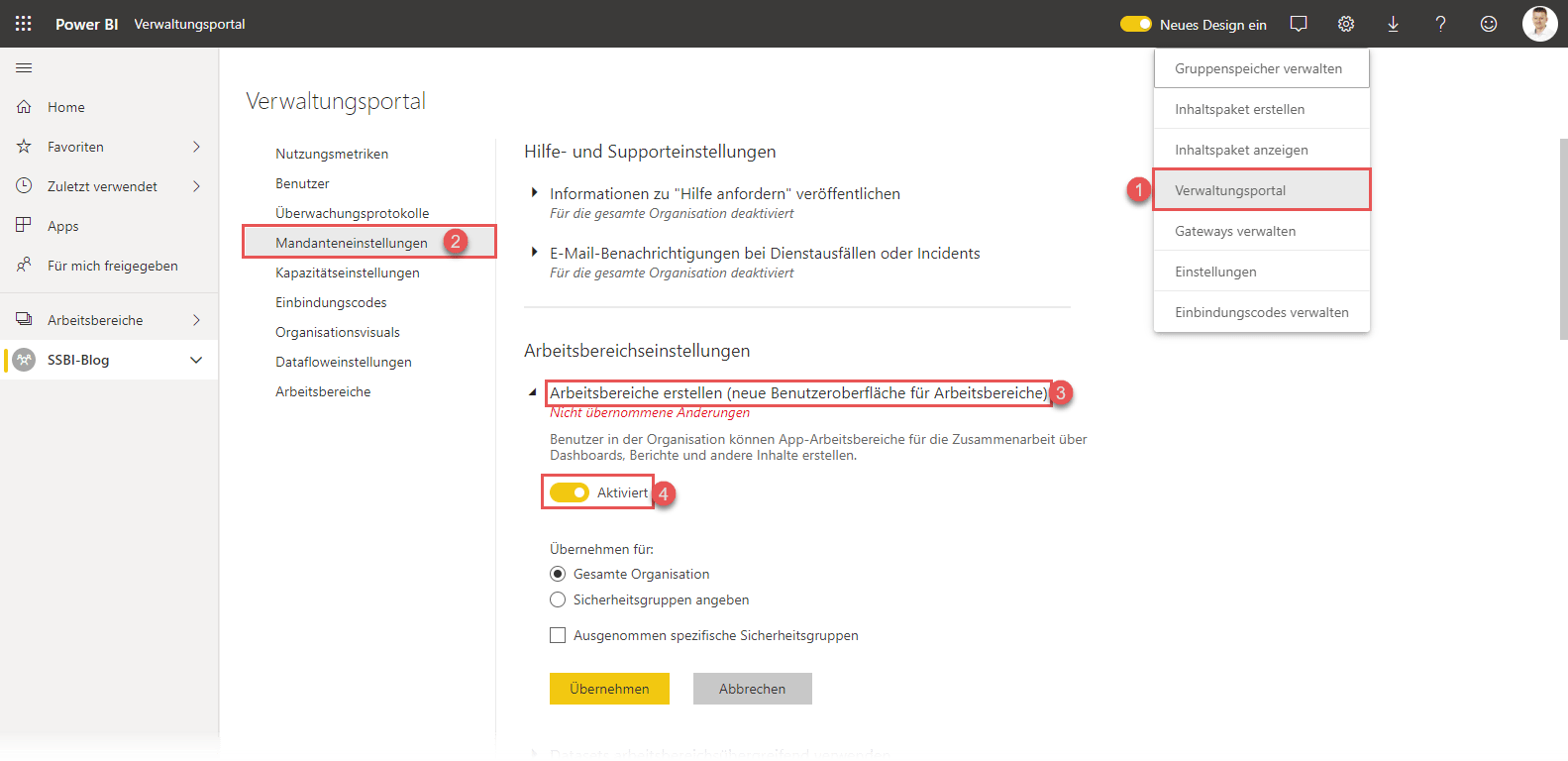
Ist die zweite Voraussetzung nicht erfüllt, erhältst Du folgende Fehlermeldung:
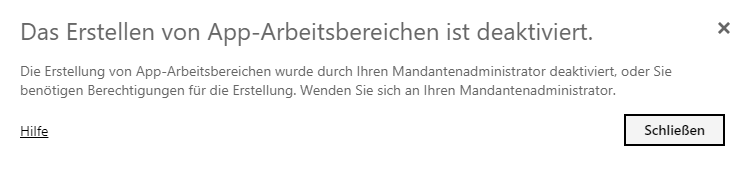
Wenn alle Voraussetzungen erfüllt sind, kannst Du die gewünschten Workspaces selbst erstellen.
So legst Du einen neuen Workspace an
Einen Workspace im Power BI service zu erstellen, ist recht simpel, wie der folgende Screenshot in zwei Schritten zeigt:
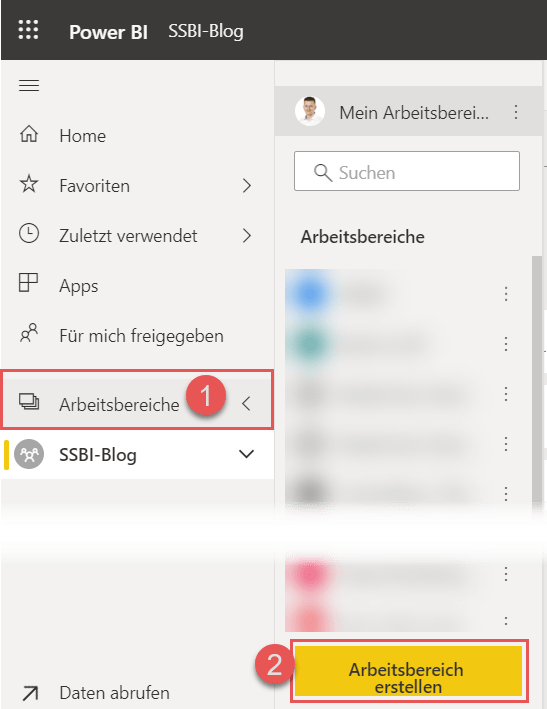
Im Anschluss daran kann der zu erstellende Workspace mit
- einem Bild,
- einem (möglichst sprechenden) Namen und
- einer Beschreibung versehen werden:
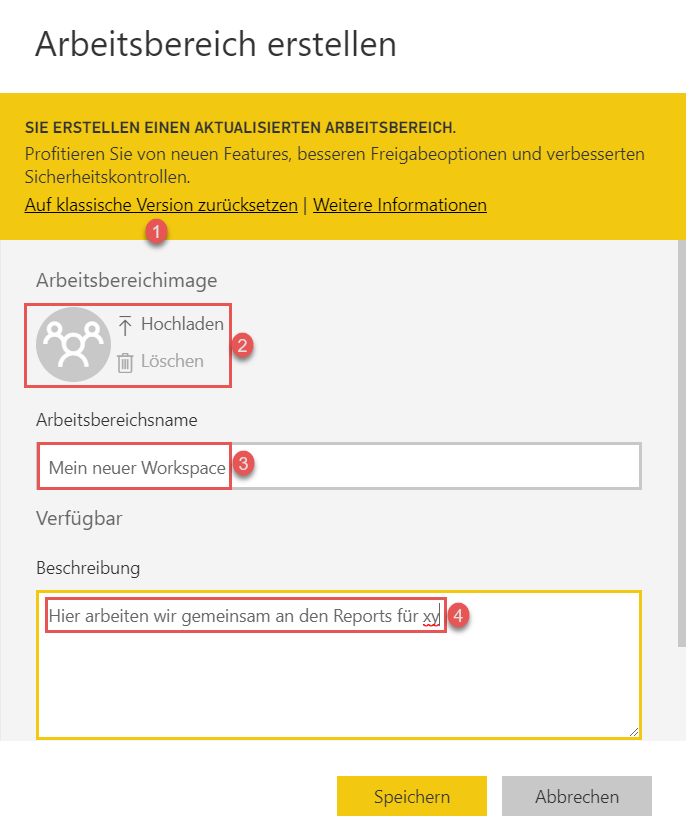
In einer großen Organisation kann es schnell zu mehreren hundert Workspaces kommen. Damit Du hier nicht der Überblick verlierst, bzw. sich noch jemand zurecht finden kann, solltest Du Dir Gedanken machen, nach welcher Logik Ihr Eure Workspaces benennt und vor allem auch erstellt…
Organisation von Workspaces
Vor dem Anlegen von Workspaces ergeben sich verschiedene Fragen:
- Mit welcher Logik lege ich Workspaces an – z. B. einen je Abteilung, oder einen je Projekt?
- Welche Systematik sollte ich für die Namensvergabe wählen – sind z. B. Präfixe vor den Workspace-Namen sinnvoll?
- Passen all meine Inhalte in einen Workspace?
Logik der Workspace-Erstellung
Hier ist Deiner Kreativität natürlich keine Grenze gesetzt. Allerdings solltest Du Dir in Erinnerung rufen, dass es für jeden Workspace exakt eine App gibt, die aus dem Workspace heraus veröffentlicht werden kann. Das bedeutet, dass ALLE Power BI-Artefakte innerhalb eines Workspace beim Update einer App entweder in der App enthalten sind, oder eben nicht. Ich kann hier keine Unterscheidungen machen, dass einige Empfänger nur die zwei Exceldateien und das eine Dashboard und andere Empfänger alles bekommen. Dieser Umstand allein macht es vermutlich notwendig, mehr als einen Workspace pro Abteilung ( z. B. Controlling) zu haben. Wahrscheinlich ist es realistischer innerhalb einer Abteilung einen Workspace pro (Berichts-)Projekt zu haben: z. B. „monatlicher Umsatzreport – Vorstand“, „monatlicher Umsatzreport – Analysten“.
Namensvergabe für Workspaces
Ob Du in Eurer Logik nun mit Präfixen in den Workspace-Namen arbeitest, ist natürlich Dir überlassen. Bedenke jedoch bitte, dass der Name des Workspaces, später auch der Name der App ist, die Du veröffentlichen wirst. Es ist also nicht sinnvoll, hier den Begriff „Workspace“ innerhalb der Bezeichnung zu verwenden, weil auch dieser dann im Namen der App auftaucht.
Kleiner Fun-Fact:
Workspaces derselben Version (V1 oder V2) können nicht denselben Namen tragen. Jedoch ist es möglich, dass es zwei Workspaces gibt, einer V1, der andere V2, die beide denselben Namen tragen. Sofern Du beide Versionen von Workspaces im Einsatz hast, gib bitte darauf Acht, dass derselbe Name nicht doppelt auftaucht.
Die Größe eines Workspaces
Sofern Du mit Power BI-Pro unterwegs bist – ihr also kein Premium im Hause habt – stehen jedem Workspace maximal 10 GB an Speicherplatz zur Verfügung. Auch dies kann eine limitierende Komponente sein, die zur Erstellung verschiedener Workspaces zwingt. Unter Power BI Premium sind andere Speichermöglichkeiten vorhanden, die sich in naher Zukunft sicher noch stark erhöhen werden. Microsoft hatte beim diesjährigen Business Application Summit ja geradezu riesige Größen für Datasets angekündigt. Die müssen ja auch in einen Workspace passen. Der folgende Screenshot zeigt Dir, wie Du den zur Verfügung stehenden Speicher Deines Workspace ermitteln kannst.
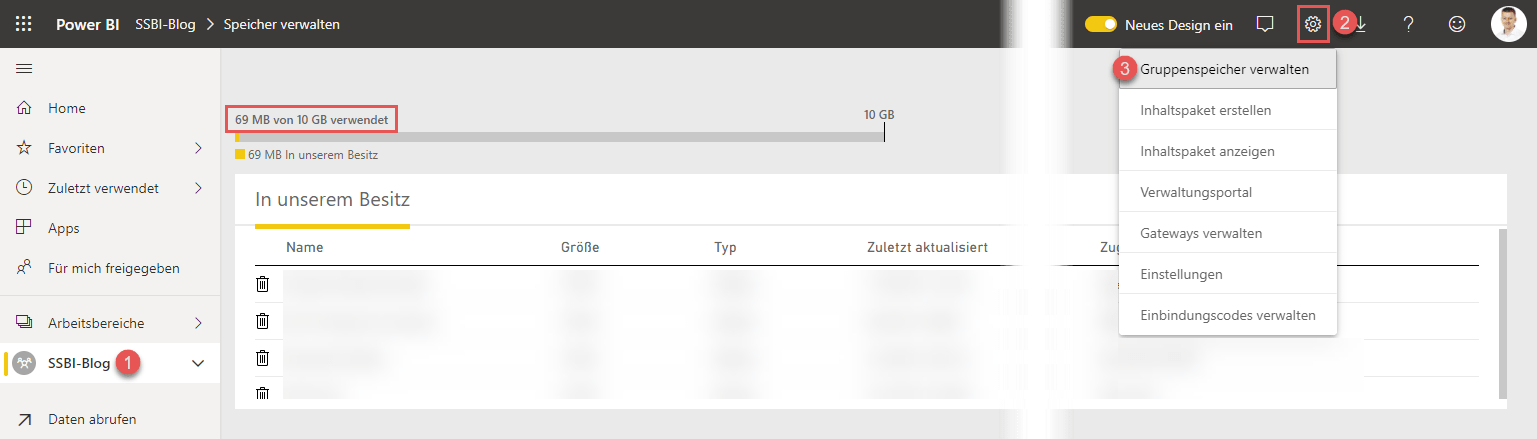
Sofern der Workspace selbst mit einem sprechenden Namen und einer passenden Beschreibung versehen wurde, wird es Zeit, andere Kollegen in diesen Workspace einzuladen. Das Stichwort heißt schließlich Kollaboration, also Zusammenarbeit!
So berechtigst Du Nutzer für einen Workspace
Alleine in einem Workspace zu arbeiten ist zwar nicht unsinnig – schließlich ist er die Basis für die Veröffentlichung einer App an eine (potentiell) große Anzahl von Berichtskonsumenten – dennoch ist der Workspace für die Zusammenarbeit gedacht. Daher ist es wahrscheinlich, dass Du auch andere Kollegen in diesen Workspace einladen möchtest. Und so geht’s:
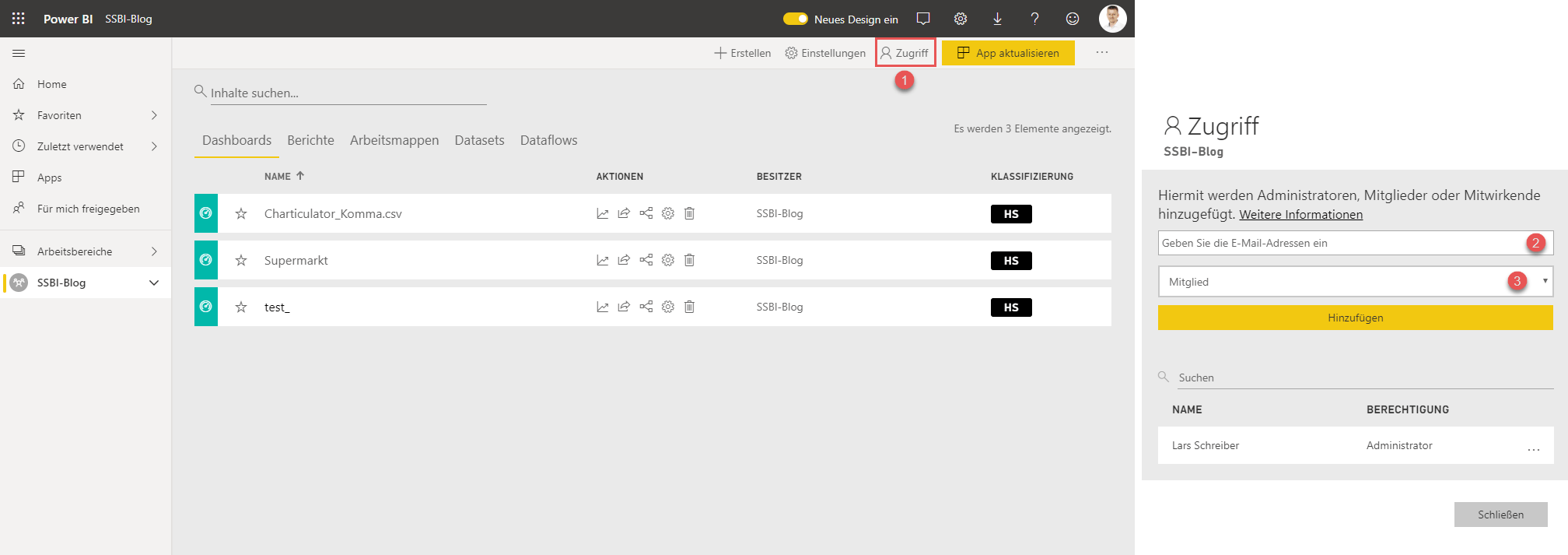
- Klick auf Zugriff,
- Eingabe der E-Mailadresse des Kollegen (so wird er im Power BI service identifiziert),
- Zuweisung der Rolle (dazu gleich mehr).
Bei den unterschiedlichen zur Verfügung stehenden Rollen innerhalb des Workspaces, stellt sich sicherlich die Frage, was hinter jeder Rolle steht und wie man sie am geschicktesten auf die Kollegen verteilt. Diesen Fragen gehe ich jetzt nach.
Rollen innerhalb eines Workspaces
Zum gegenwärtigen Zeitpunkt gibt es in einem V2-Workspace vier Rollen:
- Administrator (engl. Administrator),
- Mitglied (engl. Member),
- Mitwirkender (engl. Contributor),
- Anzeige (engl. Viewer)…. Hier hat die deutsche Übersetzung versagt 😯
Diese vier Rollen haben unterschiedliche Rechte, die ich in der folgenden Darstellung im Detail aufzeige:
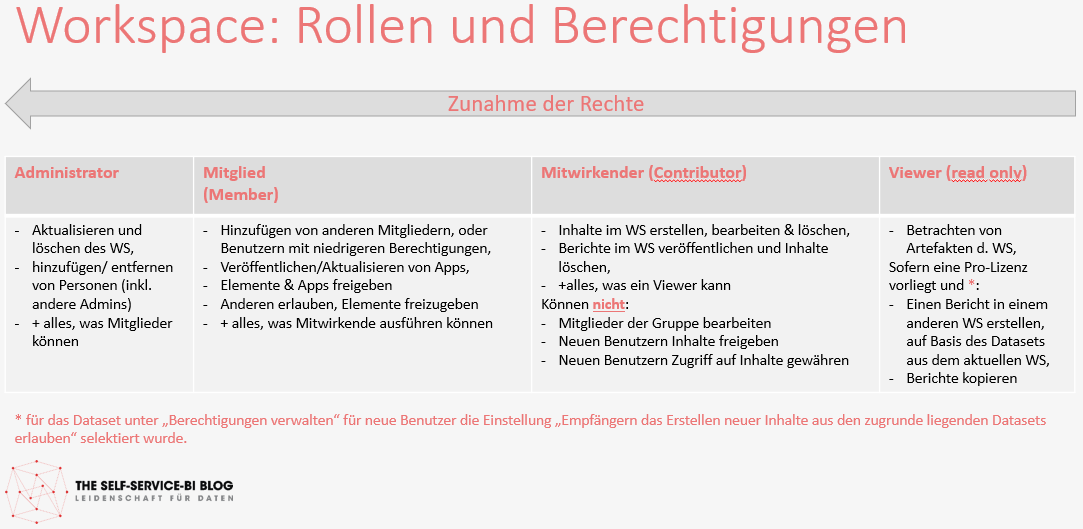
Die Zuweisung der Rollen auf Kollegen kann dabei wie folgt aussehen:
- Administratoren – Wer den Workspace anlegt, ist automatisch Administrator. Sollte diese Person aus irgendeinem Grund nicht mehr Administrator sein wollen, muss sie zuerst einen anderen Kollegen zum Administrator machen, bevor sie eine geringere Rolle einnehmen, oder den Workspace verlassen kann. Kollegen, die in der Lage sein sollen, Workspaces zu löschen, oder andere Administratoren zu benennen, sollten diese Rolle erhalten. Der Administrator ist zudem die einzige Rolle, die Kollegen aus dem Workspace entfernen kann.
- Mitglieder – Während der Administrator im Wesentlichen die technische Verantwortlichkeit für den Workspace trägt, kann das Mitglied die inhaltliche Verantwortung für den Workspace übernehmen. Mitglieder sind, im Gegensatz zum Mitwirkenden und Viewer, in der Lage die im Workspace beinhalteten Power BI-Artefakte über die App zu veröffentlichen. Sie verantworten also die Korrektheit der Berichte, die an die Konsumenten gelangen.
- Mitwirkende – Der Mitwirkende ist in der Lage, in Power BI Desktop erstellte Datenmodelle und Berichte in den Workspace hochzuladen und dort auch zu bearbeiten. Diese Rolle hat gestalterische Berechtigungen, ist jedoch nicht in der Lage, Inhalt zu veröffentlichen.
- Viewer – Diese Rolle ist erst vor kurzem von Microsoft ergänzt worden. Hierbei handelt es sich um eine Rolle, die ausschließlich Leserechte innerhalb des Workspace besitzt. Hierfür kommen Personen in Frage, die reine Qualitätskontrolle über die erstellten Inhalte vornehmen sollen. Im Gegensatz zu den anderen drei Rollen, die allesamt in der Lage sind, die vollumfänglichen Datasets in Form der pbix-Datei herunterzuladen, greift beim Viewer eine definierte Row-level security. Sofern also ein Berechtigungskonzept integriert wurde, darf der Viewer nur die Daten sehen, für die er berechtigt wurde. Alle anderen Rollen sehen im Workspace immer alles. Falls Du dazu mehr erfahren möchtest, lies hier meine Reihe zur RLS.
Solltest Du die Rolle eines Kollegen einmal ändern, oder diesen gleich komplett aus dem Workspace entfernen wollen, dann kannst Du dies wie folgt vornehmen…
So entfernst Du ein Mitglied des Workspaces bzw. änderst dessen Rolle
In Abhängigkeit der Rolle, die Du selbst in diesem Workspace inne hast, kannst Du Kollegen aus dem Workspace entfernen, bzw. deren Rolle innerhalb des Workspace ändern:
- Kollegen zum Administrator machen – hierfür musst du selbst Admin des Workspace sein
- Kollegen zum Mitglied machen – Hierfür musst Du Administrator oder Mitglied des Workspace sein
- Kollegen zum Mitwirkenden machen – Hierfür musst Du Administrator oder Mitglied des Workspace sein
- Kollegen zum Viewer machen – Hierfür musst Du Administrator oder Mitglied des Workspace sein
- Kollegen aus dem Workspace entfernen – Hierfür musst Du die Rolle des Administrators haben. Wie das Entfernen funktioniert, zeigt der folgende Screenshot:
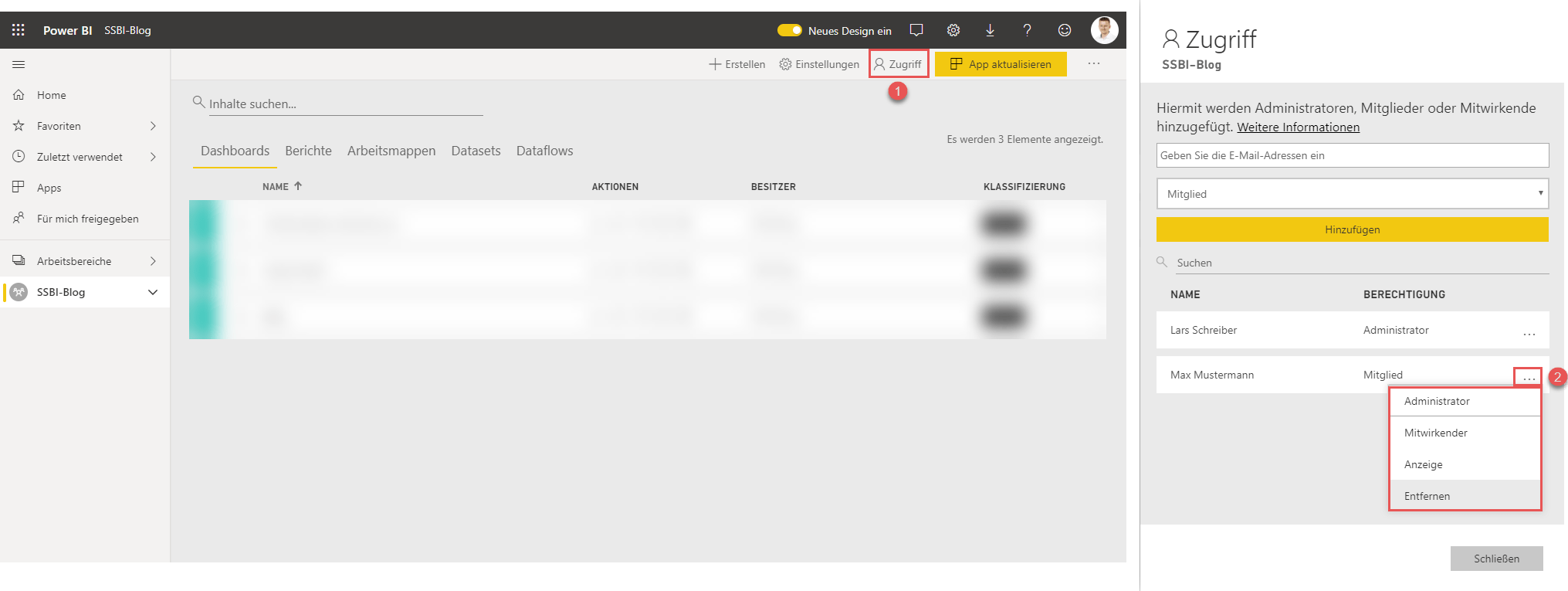
Manchmal kann es notwendig sein, einen existierenden Workspace wieder zu löschen. Wie das funktioniert, zeige ich Dir jetzt.
So löschst Du einen Workspace
Ein Workspace kann nur durch einen Administrator des Workspaces gelöscht werden. Der folgende Screenshot zeigt, wie Du vorgehen musst:
- Du klickst auf Einstellungen
- Falls Du Admin des Workspace bist, erhältst Du die Möglichkeit, diesen zu löschen.
- Bist Du kein Admin des Workspace, siehst Du die Schaltfläche zum Löschen des Workspace erst gar nicht.
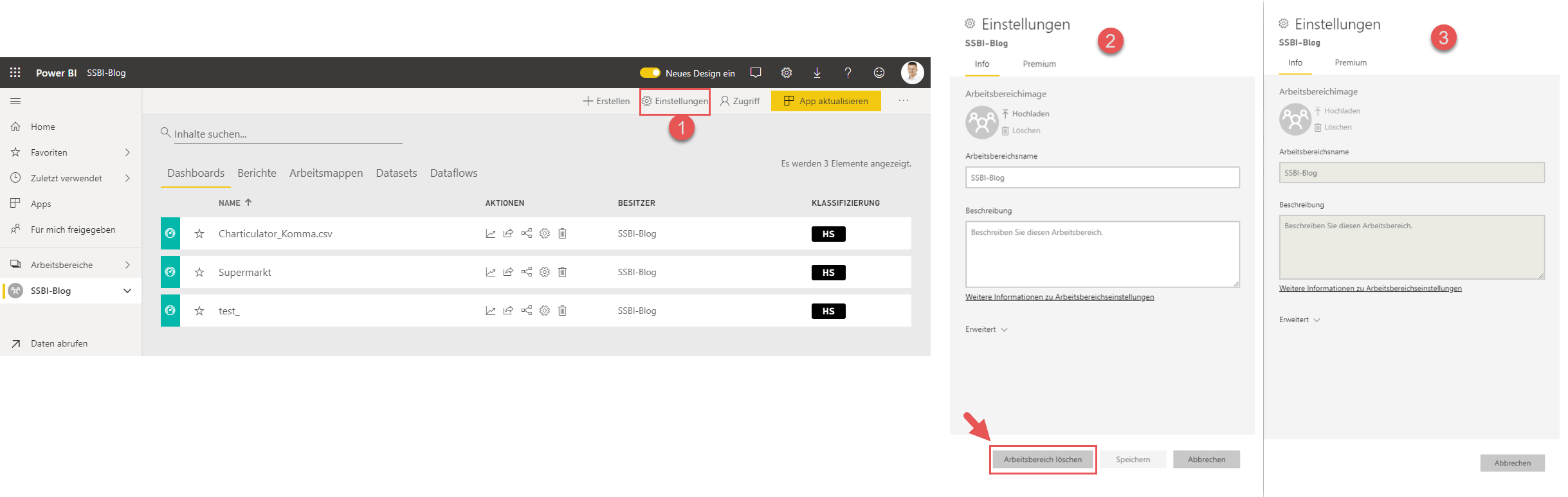
Manchmal willst Du einen gelöschten Workspace wiederherstellen. Lies weiter und schau Dir an, wie das geht.
So stellst Du einen (versehentlich) gelöschten Workspace wieder her
Manchmal löscht man einen Workspace und stellt danach fest, dass das wohl falsch war. Wie auch immer. Es gibt Mittel und Wege, einen gelöschten Workspace wiederherzustellen.
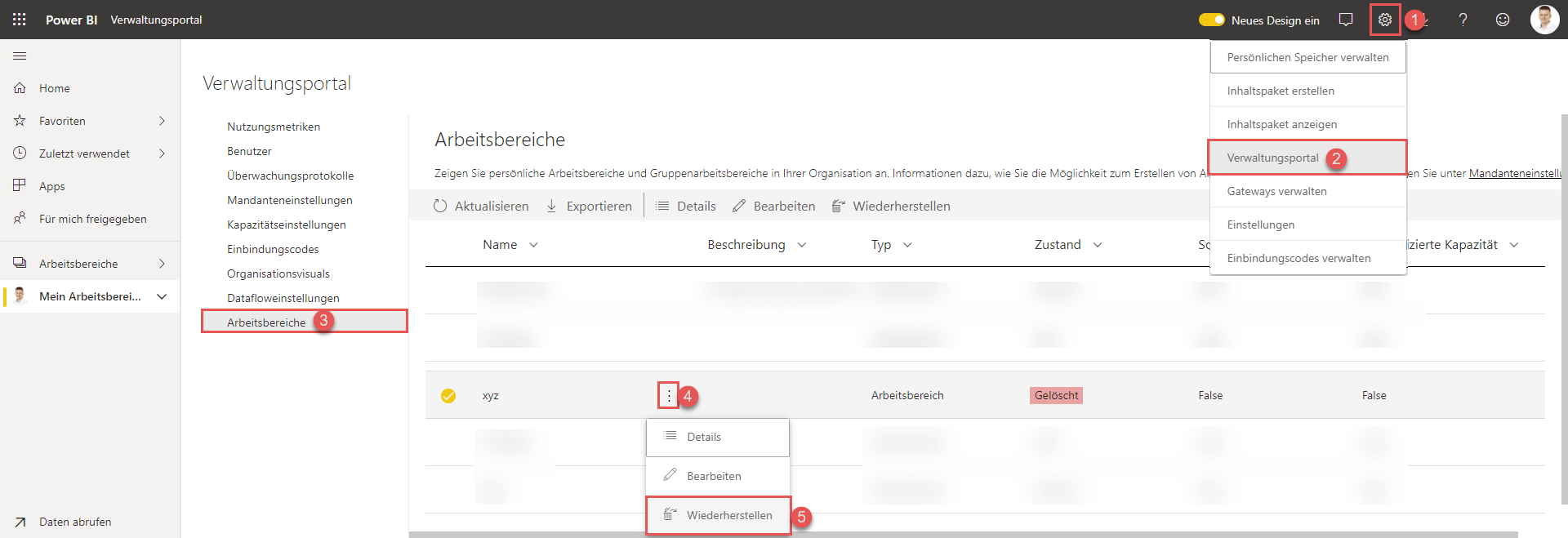
Nach dem Klick auf „Wiederherstellen“ kannst Du weitere Einstellungen für den Workspace vornehmen.
- Übernahme des alten Namens, oder Vergabe eines neuen Namens,
- mindestens das Hinzufügen eines (3) Administrators (im Zweifelsfall Dich selbst):
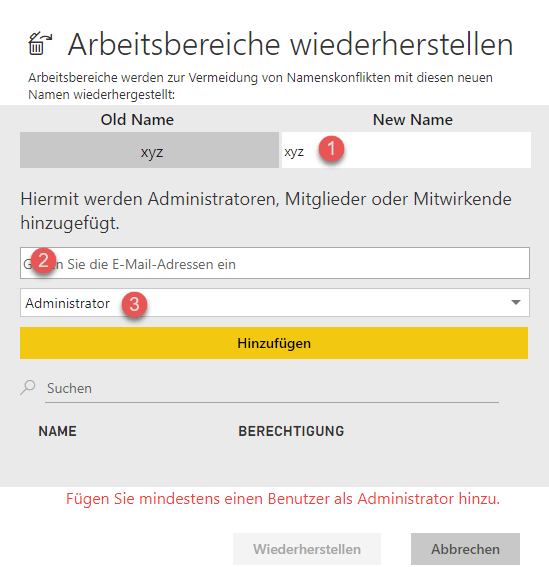
Es gibt zu dieser Thematik sicherlich noch viel mehr zu sagen, aber mit diesen Informationen ist man erstmal handlungsfähig. Wie geht Ihr bei Dir mit Workspaces um? Welche Logiken habt Ihr bei der Namensvergabe und was hat Dir in diesem Beitrag vielleicht noch gefehlt? Ich bin auf Dein Feedback gespannt.
Der nächste Beitrag wird sich mit der tatsächlichen Zusammenarbeit an Power BI-Artefakten beschäftigen. In Kombination mit dem vorliegenden Beitrag sollte sich damit ein relativ rundes Gesamtbild von Workspaces ergeben.
Bis zum nächsten Mal und denk dran: Sharing is caring. Wenn Dir der Beitrag gefallen hat, dann teile ihn gerne. Falls Du Anmerkungen hast, schreibe gerne einen Kommentar, oder schicke mir eine Mail an lars@ssbi-blog.de
Viele Grüße aus Hamburg,
Lars

Lars ist Berater, Entwickler und Trainer für Microsoft Power BI. Er ist zertifizierter Power BI-Experte und Microsoft Trainer. Für sein Engagement in der internationalen Community wurde Lars seit 2017 jährlich durch Microsoft der MVP-Award verliehen. Lies hier mehr…

Stefan Heffner meint
Ist die Aussage noch gültig, dass es nicht möglich ist „aus einem Workspace heraus mehr als eine App zu veröffentlichen. Das Verhältnis Workspace zu App ist immer 1:1!“?
Lars Schreiber meint
Hallo Stefan,
nein, das ist mittlerweile nicht mehr so. Du kannst Apps mit unterschiedlichen Artefakten (also Reports, Dashboards, etc.) an bis zu 25 unterschiedliche Empfängerkreis innerhalb eines Workspaces/ Arbeitsbereiches ausspielen.
LG,
Lars