Die Leistungsfähigkeit von Power Pivot wird maßgeblich durch zwei Entscheidungen bestimmt: Die Wahl der richtigen Hardware und Software. Dieser Beitrag hilft Dir, die richtigen Entscheidungen bzgl. Hard- und Software zu treffen, um mit Power Pivot sehr leistungsfähige Datenmodelle auf Deinem PC, oder Laptop zu entwerfen und tief in die Inhalte Deiner Daten einzusteigen.
Die richtige Software für Power Pivot wählen
Power Pivot ist ein in Microsoft Excel integriertes Tool, das es nicht nur erlaubt Millionen von Datensätzen zu importieren und zu verarbeiten, sondern auf deren Basis auch komplexe Datenmodelle zu erstellen. Auf deren Basis ist es anschließend möglich, diese Datenmengen flexibel zu analysieren. Bevor dies jedoch stattfinden kann, stellen sich zwei Fragen:
- Welche Excel-Version benutze ich derzeit?
- Welche Excel-Versionen beinhalten Power Pivot?
Beginnen wir mit der Ergründung der eigenen Excel-Version.
Wie finde ich heraus, welche Excel-Version bei mir installiert ist?
Um dieser Frage auf den Grund zu gehen, gehst Du zunächst über Datei in den Backstage-Bereich Deiner Excel-Version.

Im Backstage-Bereich angelangt, klickst Du auf Konto (1). Hier findest Du unter Produktinformationen die installierte Office-Version (2). Mit einem Klick auf Info zu Excel (3) gelangst Du an die Information zur Bitigkeit Deiner Excel-Version (4; diesem Thema widmen wir uns später im Detail).
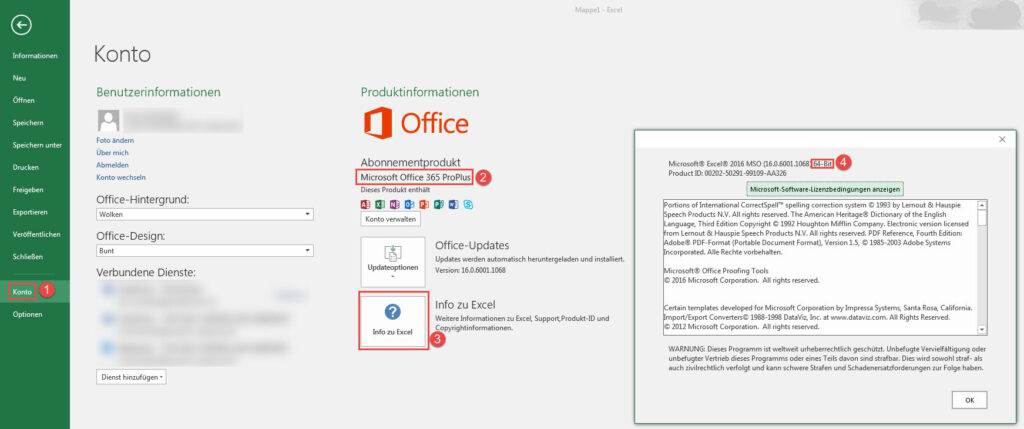
In meinem Falle ist diejenige Excel-Version installiert, die zum Office-Paket Office 365 ProPlus gehört und dies in der 64-Bit-Version.
Die Frage, die sich nun stellt ist, in welchen Excel-Versionen Power Pivot erhältlich ist und ob ich in meiner Excel-Version nicht vielleicht auch schon Zugriff auf Power Pivot habe.
Welche Excel-Versionen geben Zugriff auf Power Pivot?
Power Pivot ist seit der Excel-Version 2010 erhältlich. Somit ist Excel-Version 2010, oder jünger, notwendig, um mit Power Pivot Datenmodelle entwickeln und nutzen zu können. Allerdings besteht zwischen den Excel-Versionen durchaus ein großer Unterschied, was die Nutzbarkeit von Power Pivot angeht. Schauen wir uns die einzelnen Excel-Versionen mal genauer an.
Power Pivot mit MS Office 2010
In der Excel-Version 2010 war PowerPivot (ja, damals schrieb man es noch zusammen) ein kostenloses, separat zu installierendes COM-Add-In. Es war in den Versionen 32-Bit und 64-Bit erhältlich und jeder Excelanwender, so er denn Admin-Rechten für seinen PC/ Laptop hatte, konnte dieses Tool installieren. Hier geht’s zum Download von PowerPivot.
Power Pivot mit MS Office 2013
Mit der Excel-Version 2013 wurde die Welt für die Power Pivot-Nutzer (jetzt schrieb man Power Pivot auseinander) eine ganze Ecke komplizierter. Microsoft hatte von den Nutzern der Version 2010 genug gelernt und bot das nun gereifte Produkt nur noch gegen Bezahlung an, was meiner Ansicht nach mehr als legitim war. Excel gab es nun in diversen Versionen zu kaufen und all diese Versionen beinhalteten Power Pivot. Dies bedeutete, dass jeder Nutzer von excel 2013, der eine Exceldatei mit einem Power Pivot-Datenmodell erhielt, auch die darauf entwickelten Berichte, Pivots und beispielsweise Cubeformeln nutzen konnte. Jedoch war nun eine Sache neu: Mit nicht jeder Excel-Version von Office 2013 konnte man auch auf die Entwicklungsumgebung von Power Pivot zugreifen und Veränderungen am Datenmodell vornehmen, oder beispielsweise Measures schreiben.
Die Lizenzen/ Versionen von Excel, die die Entwicklung von Power Pivot-Datenmodellen in 2013 erlauben, entnehmt bitte der folgenden offiziellen Seite von Microsoft.
Problematisch war jedoch, dass Office 2013 ProPlus und Office 365 ProPlus nicht einfach zu beschaffen waren. Man konnte sie nicht einfach im Laden, oder online kaufen. Sie waren lediglich als Volumenlizenzen erhältlich, so dass es nahezu unmöglich war, sich als Privatmensch eine Excel-Version zuzulegen, mit der man Power Pivot-Datenmodelle entwickeln konnte. Es war ein harter Kampf vieler Power Pivot-Enthusiasten, wie beispielsweise Rob Collie, Ken Puls und Chris Webb, der geführt werden musste, bis Microsoft die Excel 2013 Standalone-Version mit Power Pivot ausstattete. Standalone bedeutet hierbei, dass jeder Office-Nutzer, der keine Pro Plus-Version auf seinem Rechner installiert hatte, Excel 2013 noch einmal separat kaufen und installieren konnte. Daraufhin war Power Pivot dann nutzbar.
Neu in Excel 2013 war zudem, dass Power Pivot kein separates Add-in mehr war, das selbst installiert werden mußte, sondern es wurde ein integraler Bestandteil von Excel. Daher existiert seit dieser Version auch ein VBA-Objekt-Modell für Power Pivot, welches eine begrenzte Automatisierung von Power Pivot zuließ.
Power Pivot mit MS Office 2016
Der Sprung von Office 2013 zu 2016 war bei weitem nicht so groß, wie von 2010 zu 2013. Beispielsweise erblickte ein alter Freund, nämlich die automatische Erkennung von Beziehungen zwischen den Tabellen des Datenmodells, wieder das Licht der Erde. Während diese Funktionalität in 2010 existierte und in 2013 wieder abgeschaltet wurde, ist sie nun in 2016 wieder integriert.
Die Lizenzen/ Versionen von Excel, die die Entwicklung von Power Pivot-Datenmodellen in 2016 erlauben, entnehmt bitte der folgenden offiziellen Seite von Microsoft.
Hier angelangt wißt Ihr nun welche Excel-Version Ihr installiert habt, ob diese Power Pivot beinhaltet und ob Ihr software-technisch aufrüsten müßt, um mit Power Pivot Datenmodelle entwickeln zu können. Die nächste Frage, die sich stellt ist, wie viel Bit sollte mein Office haben, damit ich effizient mit Power Pivot arbeiten kann?
Die richtige Bitigkeit für MS Office wählen
Die Wahl der Bitigkeit von Microsoft Office hat einen hohen Einfluss auf die Leistungsfähigkeit und Stabilität von Power Pivot. Jedoch können die 32-Bit- und 64-Bit-Versionen nicht parallel auf demselben Rechner installiert werden, ohne Gebrauch einer virtuellen Maschine (VM) zu machen. Somit ist hier eine Entscheidung zu treffen. Dabei ist zu beachten, dass Office maximal so viel Bit zulässt, wie das Betriebssystem besitzt. Dies bedeutet folgendes:
| Bitigkeit Betriebssystem | Bitigkeit Office-Version |
|---|---|
| 32 Bit | nur 32 Bit möglich |
| 64 Bit | 32 Bit und 64 Bit möglich |
Doch worin unterscheiden sich diese beiden Versionen?
Der Unterschied zwischen 32- und 64-Bit bei Excel
Microsoft selbst empfielt die Nutzung der 32-Bit-Version, weil dadurch die Kompatibilität mit anderen Programmen und Add-Ins größer ist. Fakt ist jedoch, dass die 32-Bit-Version in Bezug auf Datenmodellierung mit Power Pivot sehr schnell an Ihre Grenzen kommt. Das durfte ich am eigenen Leibe mehr als einmal erfahren. Kaum wird das Datenmodell etwas umfangreicher und die Anzahl der geschriebenen Measures erreicht eine hohe zweistellige Zahl, schon sind fortwährende Abstürze von Excel an der Tagesordnung und der Taskmanager wird Dein neuer bester Freund. Die Ursache hierfür ist relativ einfach zu erklären:
Die 2GB-RAM-Grenze
Jedesmal, wenn eine Exceldatei geöffnet wird, wird die gesamte Datei in den Arbeitsspeicher geladen. Das ist auch ohne Power Pivot nicht anders. Bei der 32-Bit-Version von Excel sind im Arbeitsspeicher maximal 2 GB für Excel reserviert. Diese 2 GB teilt sich die Anwendung Excel mit der jeweiligen Arbeitsmappe (die Daten und Formeln brauchen auch ihren Platz im Arbeitsspeicher), dem Power Pivot-Datenmodell und weiteren Add-Ins, die sich ggf. in Excel befinden (z.B. Inquire).
Wie diesem Artikel über die Spezifikation und Beschränkung von Datenmodellen zu entnehmen ist, hat das Power Pivot-Datenmodell jedoch maximal 500-700 MB Platz im Arbeitsspeicher frei. Lädt man eine Exceldatei mit einem umfangreichen Datenmodell in den Arbeitsspeicher einer 32-Bit-Excelversion, dann stehen dieser eben maximal 700 MB Arbeitsspeicher zur Verfügung, auch wenn die dekomprimierten Daten und komplexen Kalkulationen vielleicht 1,2 GB Platz benötigen würden. Laßt euch dabei bitte nicht von der Größe der Exceldatei beirren. Ich habe schon Dateien gehabt, die nicht größer waren als 8 MB und trotzdem 1,2 GB RAM haben wollten. Allerdings beinhaltete das Datenmodell circa 300 Measures und mehrere Faktentabellen. Power Pivot komprimiert seine Daten hoch effizient innerhalb der Exceldatei, aber im Arbeitsspeicher sind zum einen die Daten dekomprimiert und zum anderen benötigen die komplexen Kalkulationen ebenfalls ihren Platz. Das Resultat sind unendliche Wartezeiten bei Kalkulationen und viele, viele Abstürze von Excel. Die reinste Qual…
Unbegrenzt viel RAM nutzen
Die Lösung für dieses Problem lautet hierbei Office in der 64-Bit-Version, sofern Ihr Windows 64 Bit besitzt. Die 64-Bit-Version von Office hat keine 2 GB-Beschränkung und auch das Power Pivot-Datenmodell kann so viel Arbeitsspeicher adressieren, wie an RAM zur Verfügung steht. Hierauf gehe ich unter Hardware noch einmal kurz ein.
Was es bei Office 64-Bit zu beachten gibt
Zunächst die gute Nachricht: Dateien, die in Excel 64-Bit erstellt wurden, können problemlos in Excel 32-Bit geöffnet, bearbeitet und wieder gespeichert werden. Dies gilt natürlich auch für den umgekehrten Fall.
Warum dann überhaupt auf 64 Bit gehen, wenn die Dateien sowieso in beiden Versionen funktionieren?! Eine gute Frage. Die Antwort lautet: Beim Entwickeln von Power Pivot-Datenmodellen werden hohe Anforderungen an die Ressourcen des Rechners gestellt, die nur durch die 64-Bit-Version gewährleistet werden. Ist das Datenmodell jedoch fertig entwickelt und soll nur noch verwendet, dann sind 32-Bit meist ausreichend. Somit wäre ein Szenario denkbar, in welchem der Entwickler von Power Pivot-Datenmodellen an einem Rechner mit viel RAM sitzt, eine Version von Excel installiert hat, die den Zugriff auf das Datenmodell erlaubt und zudem über 64-Bit verfügt. Die dann entwickelten Datenmodelle können widerum von Nutzern produktiv eingesetzt werden, die eine Excel-Version installiert haben, die (zumindest ab Excel 2013) weder über den Zugriff auf das Datenmodell verfügt, noch 64 Bit hat.
Doch zurück zu den weniger erfreulichen Dingen, die mit einer 64-Bit-Version von Excel verbunden sind:
Wer mit VBA-basierten Skripten arbeitet, dem sei gesagt, dass sich die Nutzung der 64-Bit-Version auf die Funktionsfähigkeit dieser Skripte auswirken kann. Zu dieser Thematik hat Chip Pearson einen sehr guten Artikel verfasst, den ich vor der Entscheidung für die 64-Bit-Version von Office unbedingt lesen würde, sofern Ihr VBA in Euren Dateien verwendet.
Desweiteren sind Zugriffe auf andere Programme nicht mehr möglich, weil diese lediglich Schnittstellen zu Excel 32-Bit anbieten. Ein prominentes Beispiel hierfür ist SAP BW.
Microsoft hat zum Thema der Wahl zwischen 32-Bit- und 64-Bit-Office einen Artikel verfasst, der dieses Thema erschöpfend betrachtet.
Die Wahl der richtigen Software sorgt nicht nur dafür, dass Euch Power Pivot überhaupt zur Verfügung steht, sondern auch, dass Ihr es effizient und stabil nutzen könnt. Jedoch ist die Software nur so leistungsfähig, wie die Hardware, auf der sie installiert ist. Welche Hardware die besten Voraussetzungen für die Entwicklung mit Power Pivot bietet, das schauen wir uns jetzt an.
Die richtige Hardware für Power Pivot wählen
Bei Power Pivot handelt es sich um eine In-Memory Datenbank, bei der, im Gegensatz zu relationalen Datenbanken, nicht die Zugriffsgeschwindigkeit des Lesekopfes der Festplatte eine limitierende Kompentente in Sachen Performance darstellt. Hier gelten andere Regeln als bei relationalen Datenbanken. Dieser Thematik hat Marco Russo den Artikel Choose the right Hardware for Analysis Services Tabluar gewidmet, der sich mit Tabularen Modellen im SQL Server befasst, welche technisch mit Power Pivot nahezu identisch sind.
In diesem Artikel empfiehlt Marco, das zur Verfügung stehende Geld in nachstehender Reihenfolge für die Hardware aufzuwenden:
- Taktfrequenz und Modell der CPU
- Geschwindigkeit des RAM
- Anzahl der Kerne
- die Größe des RAM
Ich kann diesen Artikel nur jedem wärmstens empfehlen, der die Anschaffung eines neuen Rechners zum Zwecke der Entwicklung von Power Pivot-Datenmodellen überdenkt. Ich werde diesen Artikel hier nicht auf deutsch zusammenfassen, weil, wie von den Italienern gewohnt, keine Reduktion des Textes auf das Wesentliche mehr möglich wäre. Alles, was geschrieben wurde, ist auch notwendig, um die Problematik zu erfassen. Ich möchte an dieser Stelle jedoch noch einmal auf den letzten Punkt, die Größe des RAMs hinweisen und erneut betonen, dass diese nur dann eine Rolle spielt, wenn Ihr mit Office 64-Bit arbeitet.
Meine eigener Rechner
Ich selbst arbeite mit dem Laptop Lenovo T540. Dieser ist mit einem Intel Core i7 -4710 Prozessor ausgestattet. Dieser Prozessor hat 4 physische Kerne und dank Hyperthreading sind diese 4 Kerne in der Lage, 8 Threads (Teilprozesse) parallel zu bearbeiten.
Der Arbeitsspeicher meines Laptop beträgt 16 GB, mit einer Geschwindigkeit von 780 MHz. Das ist alles andere als schnell, aber war für meine Zwecke bisher ausreichend. Wenn Ihr Euch fragen solltet, welchen RAM Ihr verwendet, dann empfehle ich Euch die Freeware CPU-Z herunterzuladen und zu installieren.
Mit diesen technischen Voraussetzungen habe ich bisher alle gestellten Anforderungen bewältigen können. Jedoch sehen eben diese Anforderungen bei jedem Nutzer anders aus und so muss jeder Anwender von Power Pivot selbst schauen, welche Hardware (im Rahmen des zur Verfügung stehenden Budgets), die richtige für die Entwicklungsarbeit mit Power Pivot ist.
Fazit
Das waren viele Informationen, die noch nicht einmal etwas mit der Nutzung von Power Pivot zu tun haben, sondern lediglich mit der Erfüllung entsprechender Voraussetzungen. Meine Empfehlung: Besorgt Euch…
- Office 2010 oder neuer in der 64 bit-Version (Achtung: Kompatibilitätsprobleme mit Treibern, Add-Ins, VBA-Skripten und dergleichen können auftreten.)
- Sofern Ihr Euch Office >= 2013 holt achtet strikt darauf, dass Eure Version auch Zugriff auf das Power Pivot-Datenmodell gewährt.
- Stattet Euren Rechner mit der entsprechenden Hardware aus, um effizient entwickeln zu können.
Bis zum nächsten Mal und denkt dran: Sharing is caring. Wenn Euch der Artikel gefallen hat, dann teilt ihn gerne 🙂
Viele Grüße aus Hamburg,
Lars

Lars ist Berater, Entwickler und Trainer für Microsoft Power BI. Er ist zertifizierter Power BI-Experte und Microsoft Trainer. Für sein Engagement in der internationalen Community wurde Lars seit 2017 jährlich durch Microsoft der MVP-Award verliehen. Lies hier mehr…
