Datenlieferungen enthalten häufig nicht nur die aktuellen Datensätze – z. B. eines Projektes inklusive Projektstatusangabe – sondern eben auch ältere, nicht mehr benötigte Datensätze. Keine Frage, dass es schön wäre, wenn diese gleich aus der Datenquellen entfernt würden, aber die Realität sieht häufig anders aus. Daher zeige ich Dir in diesem Beitrag, wie Du mittels Power Query nach aktuellen Datensätzen in einer Tabelle filtern kannst und Altdatensätze entfernst.
Als Abonnent meines Newsletters erhältst Du die Beispieldateien zu den Beiträgen dazu. Hier geht’s zum Abonnement des Newsletters!
Die Problemstellung
Den Anstoß für diesen Beitrag lieferte ein Bestandteil eines Kundenprojektes in welchem Projektdaten aus Exceldateien ausgelesen werden sollten. Hierbei handelte es sich um diverse Dateien. Um an die aktuellen Status-Informationen eines Projektes zu gelangen, reichte es jedoch leider nicht, die letzte Exceldatei zu verwenden, da die Projekte nur solange in den Dateien gespeichert wurden, bis sie final abgeschlossen waren. Schau Dir folgendes Beispiel dazu an:
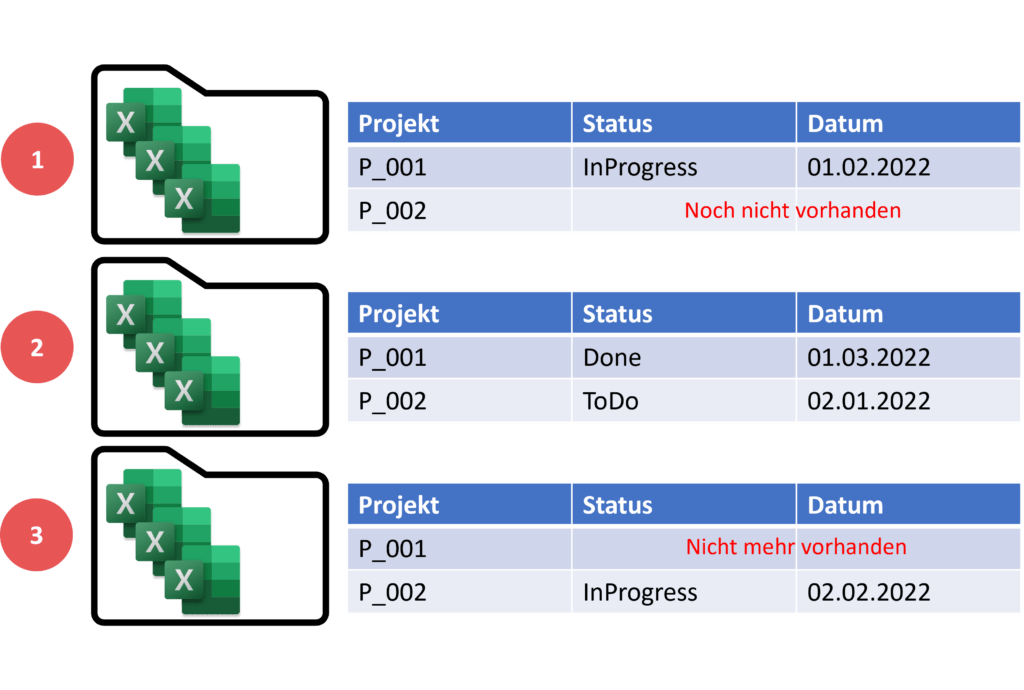
Die Dateien im Ordner (1) sind die ältesten, die im Ordner (3) sind die aktuellen. Betrachten wir uns das Projekt P_001, so ist leicht zu sehen, dass dieses im aktuellen Ordner gar nicht mehr vorhanden ist. Ich kann also leider nicht einfach die aktuellen Dateien nehmen, um an die aktuellen Projekt-Stati zu gelangen. Stattdessen muss ich mir alle Projektdatensätze aus allen Dateien abgreifen, um mir dann – basierend auf der Spalte Datum – den Projektdatensatz je Projekt heraussuchen, der das höchste Datum aufweist. Die folgende Abbildung zeigt in der linken Tabelle die konsolidierten Projektdatensätze aus allen Dateien. Die rechte Tabelle zeigt, wie ausschließlich die aktuellen Projekt-Stati übrig bleiben.
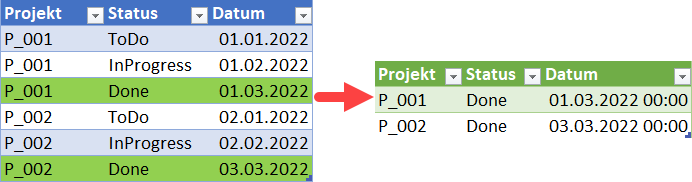
In meiner Lösung spare ich mir das Laden der Daten aus einem Ordner und konzentriere mich lediglich auf die Ermittlung der aktuellen Datensätze. Falls Dich das Konsolidieren von Exceldateien interessiert, empfehle ich Dir meinen Artikel Konsolidieren und Transformieren von Exceldateien aus einem Ordner.
🎓 Du willst Power Query von Grund auf lernen?
Dann ist mein Videokurs für Einsteiger genau richtig für dich:
✔️ Über 160 Videos
✔️ Mehr als 13 Stunden Laufzeit
✔️ Verständlich. Praxisnah. Auf Deutsch.
✔️ Alles ohne Programmierung
Lösungsvideo
Sie sehen gerade einen Platzhalterinhalt von YouTube. Um auf den eigentlichen Inhalt zuzugreifen, klicken Sie auf die Schaltfläche unten. Bitte beachten Sie, dass dabei Daten an Drittanbieter weitergegeben werden.
Mehr InformationenDanke für Dein Interesse und bis zum nächsten Mal. Denk dran: Sharing is caring. Wenn Dir der Beitrag gefallen hat, dann teile ihn gerne. Falls Du Anmerkungen hast, schreibe gerne einen Kommentar, oder schicke mir eine Mail an lars@ssbi-blog.de

Lars ist Berater, Entwickler und Trainer für Microsoft Power BI. Er ist zertifizierter Power BI-Experte und Microsoft Trainer. Für sein Engagement in der internationalen Community wurde Lars seit 2017 jährlich durch Microsoft der MVP-Award verliehen. Lies hier mehr…
