Ich habe in den letzten Wochen mehr als einmal die Frage erhalten: „Kann ich in einer Power BI-Berichtsseite mit einem einzigen Klick alle bestehenden Filter entfernen?“ Die kurze und knappe Antwort lautet: Ja, das geht! Daher zeige ich Dir im aktuellen Beitrag, wie Du alle Filter einer Power BI-Berichtsseite mit einem einzigen Klick zurücksetzen kannst.
Als Abonnent meines Newsletters erhältst Du die Beispieldateien zu den Beiträgen dazu. Hier geht’s zum Abonnement des Newsletters!
Teaser – Um diese Funktionalität geht es
Du kennst es wahrscheinlich aus Excel, dass wenn in einer bestehenden Tabelle Filter in mehreren Spalten gleichzeitig gesetzt wurden, Du diese über das Trichtersymbol mit dem roten Kreuz alle auf einmal auflösen kannst. Der folgenden Animation kannst Du eine ähnliche Funktionalität für Power BI entnehmen. In diesem Fall geht es jedoch nicht um die Filter auf einer Tabelle, sondern um die gesetzten Filter auf der Berichtsseite:
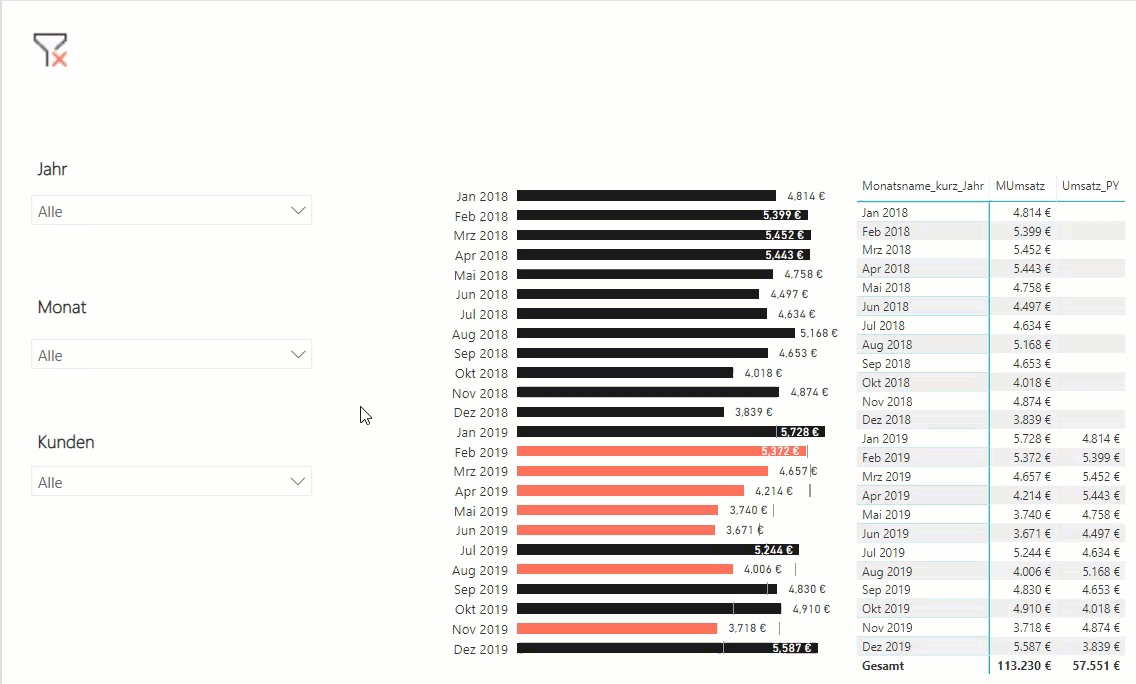
Die Lösungsidee
Es gibt in Power BI Desktop keine Funktionalität, die Dich auf einmal alle bestehenden Filter entfernen ließe. Aber es gibt Lesezeichen (engl. Bookmarks), die Dich die aktuelle Konfiguration der Berichtsseite speichern lassen. Wenn Du also manuell alle Filter auf der aktuellen Berichtsseite entfernst und diesen Zustand dann in einem Lesezeichen speicherst, bist Du anschließend in der Lage mit diesem Lesezeichen diesen gespeicherten Zustand immer wieder aufzurufen. Dies gehe ich jetzt mit Dir durch.
Die Lösungsumsetzung
Da ich mit einem Lesezeichen die aktuelle Berichtsseite speichern möchte, wenn gerade keine Filter gesetzt sind, muss ich zunächst sicherstellen, dass auf meine Visualisierungen keine Filter wirken. Dies kann ich wie folgt prüfen.
Wie Du herausbekommst, ob sich Filter auf visuelle Elemente auf Deinem Report auswirken
Um herauszufinden, ob ein visuelles Element Deiner aktuellen Berichtsseite gefiltert wird, fahre mit der Maus über das Trichtersymbol im Header der jeweiligen Visualisierung. Es öffnet sich ein Pop-up-Fenster, dass Dir zeigt, welche Filter auf diese Visualisierung wirken:
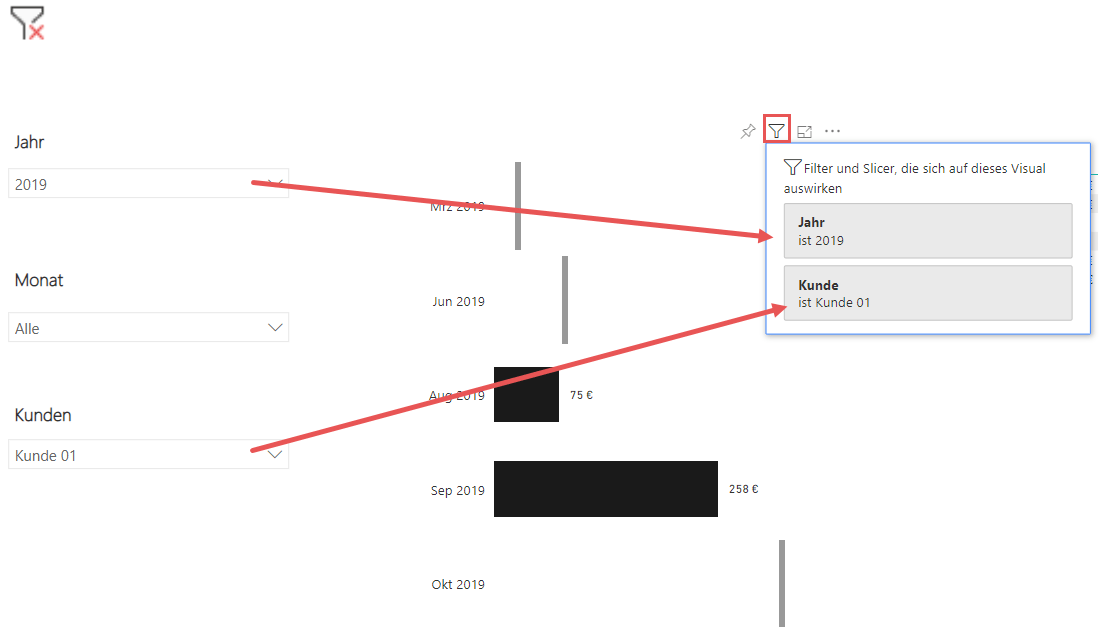
Was Du daraus jedoch nicht ableiten kannst ist, woher diese Filter kommen. Hier gibt es natürlich mehrere Optionen:
- aus Datenschnitten/ Slicern (ACHTUNG: Diese können auch ausgeblendet sein),
- aus dem (relativ) neuen Filter-Pane,
- aus Cross-Filtern anderer Visualisierungen,
- etc.
Alle bestehenden Filter manuell auflösen
Damit Du auf Deiner Berichtsseite einen Zustand speichern kannst, in welchem keine Filter wirken, musst Du solange alle potentiell als Filter wirkenden Elemente Deiner Berichtsseite durchgehen und bestehende Filter auflösen, bis keine der Visualisierungen mehr gefiltert wird.
Das Lesezeichen erzeugen
Über Ansicht (1) → Lesezeichen (2) gelangst Du in den Lesezeichenbereich. Hier kannst Du über Hinzufügen (3) ein neues Lesezeichen erzeugen, welches Du über die drei Punkte rechts neben dem Lesezeichen konfigurieren kannst. Nimm die Konfiguration vor, wie in meinem Schritt 4:
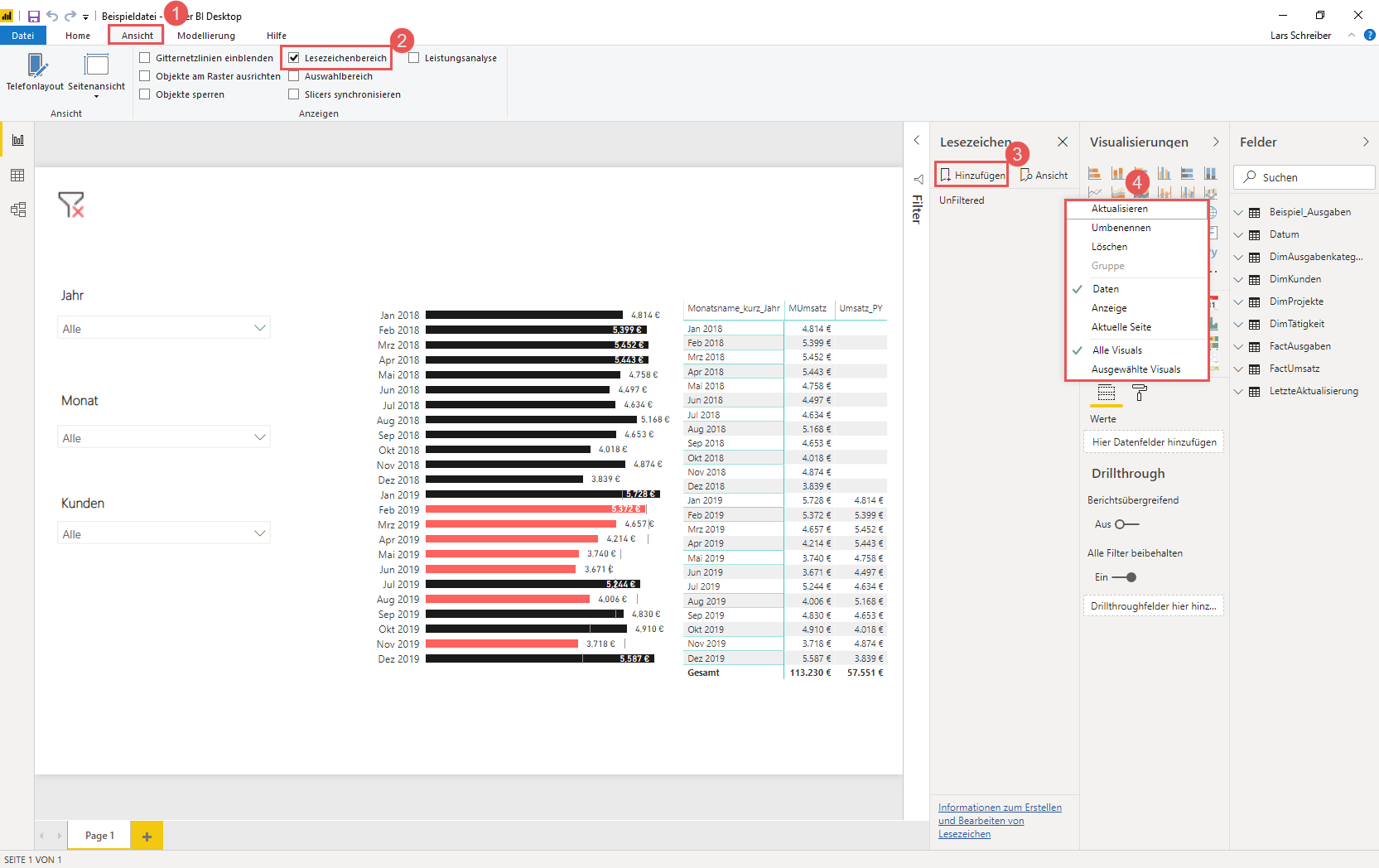
Über die gewählten Optionen „Daten“ und „Alle Visualisierungen“ speicherst Du im Lesezeichen den aktuellen Datenstand – nämlich, dass keine Filter gesetzt sind – für alle Visualisierungen. Wenn Du prüfen möchtest, ob Dein Lesezeichen so funktioniert, wie Du es Dir vorstellst, dann setze beliebige Filter in Deinem Bericht und klicke danach mit der Maus auf Dein erzeugtes Lesezeichen (in meinem Fall Lesezeichen „UnFiltered“). Wenn sich daraufhin alle Filter lösen, weißt Du, dass Dein Lesezeichen wie gewünscht funktioniert. Nachdem Du nun ein funktionierendes Lesezeichen hast, geht es darum, es dem Nutzer leichter zu machen, dieses zu verwenden.
Das Trichter-Icon mit dem Lesezeichen verknüpfen
In Power BI gibt es die Möglichkeit Bilder in eine Berichtsseite einzufügen. Ich habe mir das Bild des durchgestrichenen Trichters aus Excel herauskopiert und meiner Berichtsseite hinzugefügt. Das kopierte Bild dient natürlich nur zu Demo-Zwecken. Für ein Kundenprojekt wäre die Auflösung zu schlecht und ich müßte anderweitig nach einem adäquaten Icon suchen.
Ich möchte nun das Bild mit dem Lesezeichen koppeln, so dass ein Klick auf das Bild alle Filter auflöst. Dies geschieht in 5 Schritten:
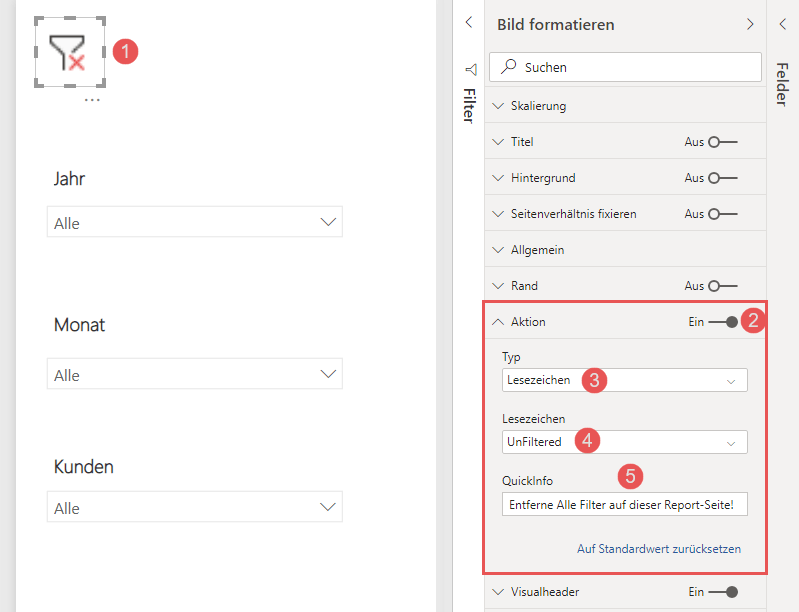
- Schritt 1: Selektiere das eingefügte Bild, um dessen Eigenschaften
- Schritt 2: Unter den Formatierungsoptionen des Bildes Aktionen einschalten
- Schritt 3: Hier den Typ Lesezeichen auswählen
- Schritt 4: Das erstellte Lesezeichen UnFiltered wählen
- Schritt 5: Bei Bedarf eine Quickinfo hinzufügen, die dem Nutzer einen Hilfetext zur Verfügung stellt, wenn er mit der Maus über das Icon fährt.
Auf diese Weise haben wir das erklärte Ziel erreicht, alle Filter auf der Berichtsseite aufzulösen. Wenn Du dies auch für andere Berichtsseiten benötigst, musst Du diesen Prozess für jede Seite wiederholen.
Bis zum nächsten Mal und denk dran: Sharing is caring. Wenn Dir der Beitrag gefallen hat, dann teile ihn gerne. Falls Du Anmerkungen hast, schreibe gerne einen Kommentar, oder schicke mir eine Mail an lars@ssbi-blog.de
Viele Grüße aus Hamburg,
Lars

Lars ist Berater, Entwickler und Trainer für Microsoft Power BI. Er ist zertifizierter Power BI-Experte und Microsoft Trainer. Für sein Engagement in der internationalen Community wurde Lars seit 2017 jährlich durch Microsoft der MVP-Award verliehen. Lies hier mehr…

Angela meint
Das habe ich gesucht, danke! Habe dieses Lesezeichen anstatt mit einem Icon direkt mit der Schaltfläche verknüpft, funktioniert auch.
Lewin K. meint
Hallo Lars,
ist es möglich dass sich Grafik nur auf bestimmte Filter beziehen und andere Filter ignorieren?
Ich habe zum Beispiel 4 Filter und 2 Visualisierungen auf einer Seite. Die erste Visualisierung soll nur durch die ersten beiden Filter gefiltert und die zweite Visualisierung soll nur von dem dritten und vierten Filter gefiltert werden.
Danke und LG
Lewin
Lars Schreiber meint
Hallo Lewin,
klar, das geht. Schau Dir mal diesen Beitrag in der offiziellen Microsoft-Dokumentation dazu an: https://docs.microsoft.com/de-de/power-bi/create-reports/service-reports-visual-interactions.
Viele Grüße,
Lars
Martin meint
Hallo Herr Schreiber,
wenn ich alles eingestellt habe und dann anschließend auf das Bild klicke, passiert nichts, es wird nur das Bild markiert. Klicke ich den Filter direkt an, funktioniert es.
Ich verwende bislang die Gratis-Desktop-Version von PBI.
Gruß Martin
Lars Schreiber meint
Hallo Martin,
das ist mir anfangs auch passiert. Bookmarks/ Lesezeichen sind für die Nutzung im PBI Service gedacht. Möchte man diese in PBI Desktop „testen“, muss man zusätzlich zum Mausklick die Strg-Taste drücken.
Viele Grüße,
Lars