Häufig beginnt die Suche nach einer Problemlösung bei google. Das ist bei Power Query nicht anders, als bei allen anderen Bereichen. Solltest Du auf meinem Blog auf eine M-Funktion gestoßen sein, dann wird Dir die geschriebene Funktion vermutlich wie folgt präsentiert:
Hierbei handelt es sich um ein Funktion, die ich auf GitHub veröffentlicht und dann in meine Website eingebettet habe. Um diese Funktion zunächst kopieren zu können, klicke bitte auf „view raw“ in der unteren rechten Ecke.
Den Funktions-Code kopieren
Du wirst dann auf meine GitHub-Seite weitergeleitet, die Dir den gesamten M-Code im Browser darstellt. Kopiere diesen unter Verwendung der Tastenkombinationen Strg+a (um alles zu markieren) und anschließend Strg+c (um alles zu kopieren).
Den Funktions-Code in Power Query einfügen
Mit dem M-Code in der Zwischenablage, öffne eine leere Abfrage in Power Query für Power BI Desktop oder Excel. Der folgende Screenshot zeigt Dir, wie Du das in Power BI Desktop machen kannst:
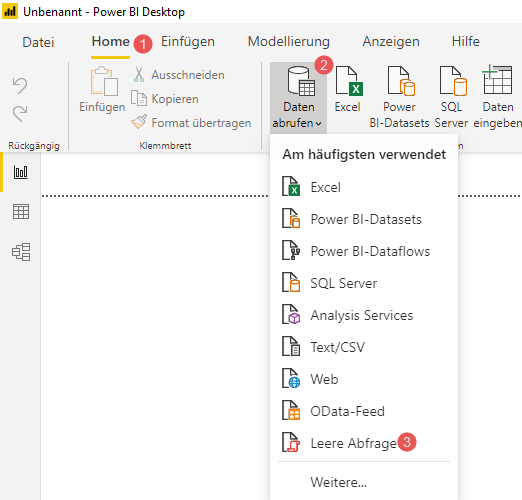
Anschließend musst Du den M-Code in den Advanced-Editor einfügen und zuvor das automatisch hinzugefügte let-Statement entfernen:
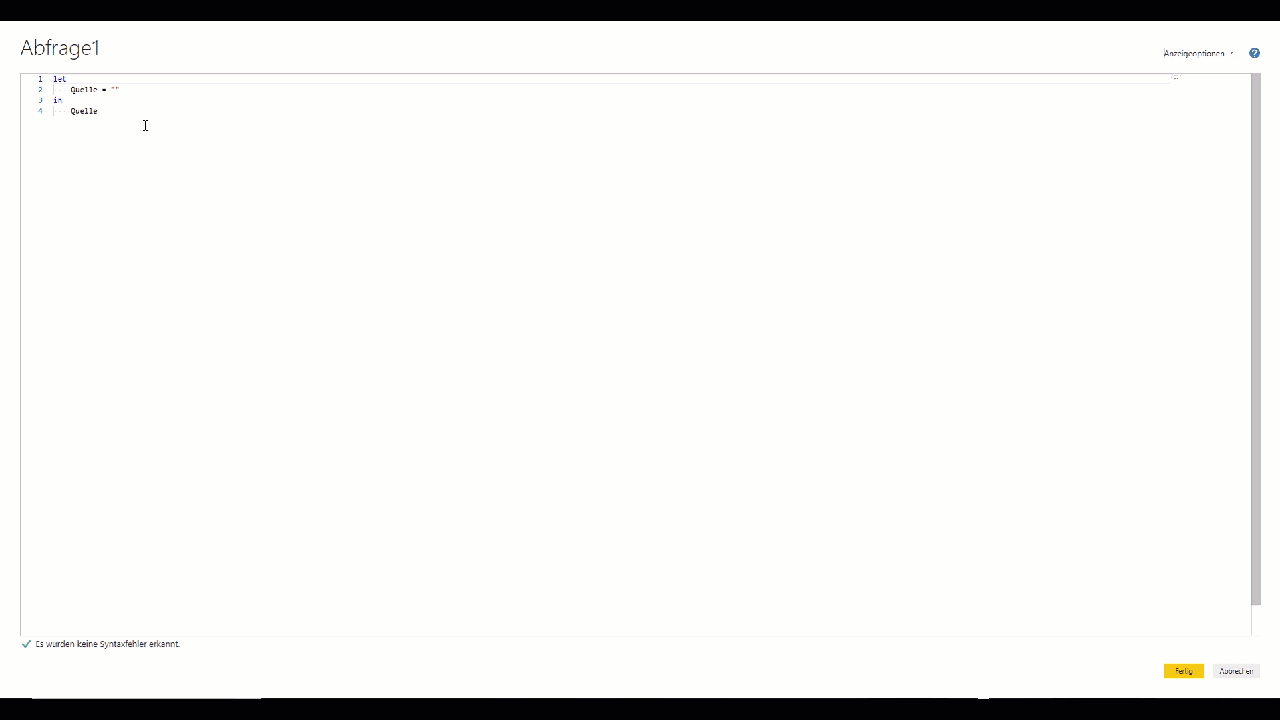
Der Funktion einen sprechenden Namen geben
Nachdem Du die Funktion nun in eine leere Abfrage eingefügt hast, ist es sehr sinnvoll dieser Abfrage einen sprechenden Namen zu geben, denn der Name der Abfrage ist der Name der Funktion. Dies ist deshalb wichtig, weil Du die Funktion immer auf Basis ihres Namens aufrufen wirst. „Abfrage1()“ ist da sicherlich nicht so sinnvoll wie „fnCalendarTable“. Ändere den Namen im Eigenschaftenfenster der Abfrage:
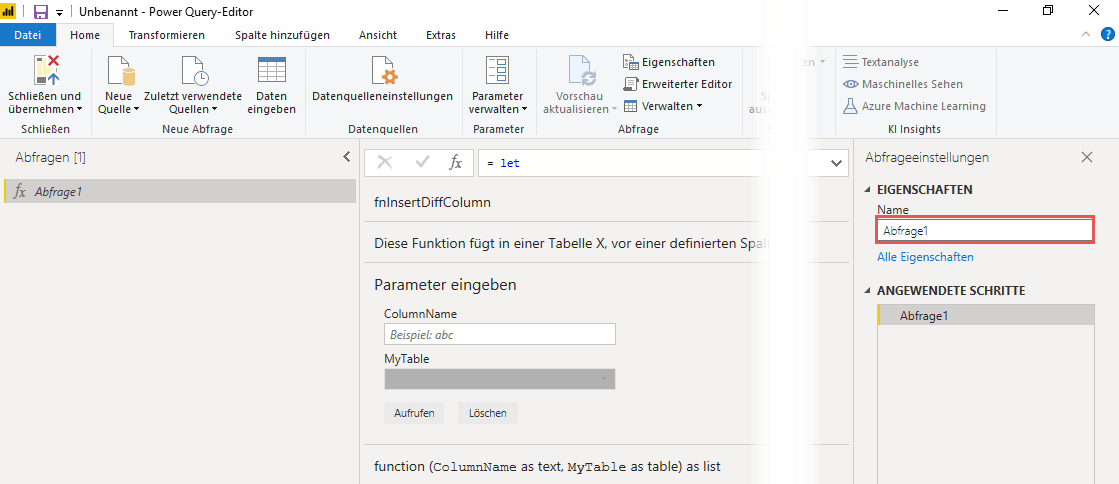
Die Verwendung der Funktion
Wie Du die nun eingefügte Funktion in Power Query nutzen kannst, hängt ganz davon ab, was es für eine Funktion ist. Einige können in berechneten Spalten aufgerufen werden, andere werden einfach über einen Klick auf „Aufrufen“ (die Schaltfläche findest Du im vorangegangenen Screenshot) ausgeführt und geben dann meist (aber nicht ausschließlich) eine Tabelle zurück.

Lars ist Berater, Entwickler und Trainer für Microsoft Power BI. Er ist zertifizierter Power BI-Experte und Microsoft Trainer. Für sein Engagement in der internationalen Community wurde Lars seit 2017 jährlich durch Microsoft der MVP-Award verliehen. Lies hier mehr…
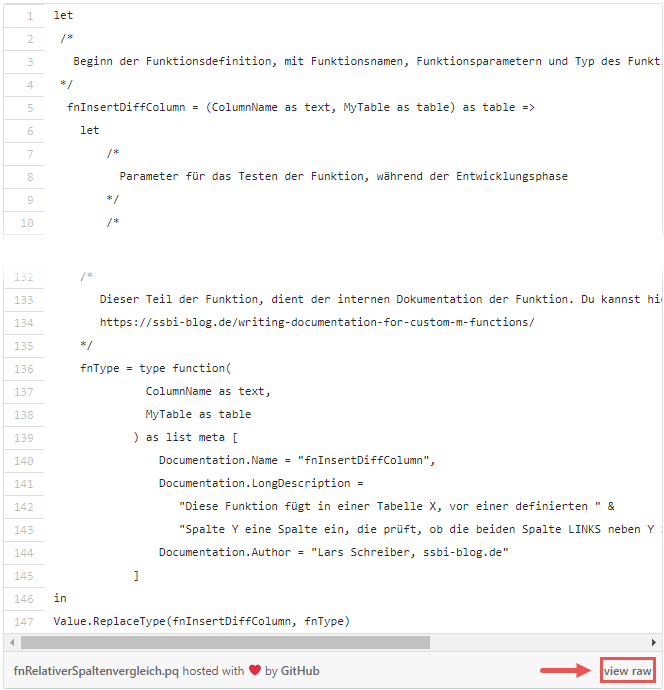
Jochen Kolb meint
Läuft richtig gut. Vielen Dank für die ganze Arbeit
Johannes meint
Der absolute Wahnsinn. Tausend Dank!
Daniel meint
Hallo,
gibt es die Möglichkeit in Power Query, wenn ich verschiedene Tabellen aus dem Ordner einlese, diese voher zu bearbeiten? Der Aufbau der Tabellen ist immer gleich, das heißt ich suche so etwas wie eine „Bearbeitungs-Vorlage“, die dann PQ automatisch auf meine Tabellen anwendet.
Gibt es sowas?
Frank meint
Hi
Gibt es in M eine Möglichkeit das Excel Zellformat z.B. Hintergrundfarbe mit einer Abfrage auszulesen?
VG Frank
Lars Schreiber meint
Hallo Frank,
das ist keine Standardfunktionalität von Power Query. Da es sich bei einer xlsx-Datei im Wesentlichen aber auch nur um gezippte xml.Dateien handelt, kann man diese eben entpacken und dann via PQ analysieren. Falls Du da Interesse hast, Dich tiefer reinzuarbeiten hast Du hier mit dem Github-Projekt eines russischen Kollegen (Maxim) die Möglichkeit zu starten: github.com/hohlick/Power-Query-Excel-Formats
Viel Erfolg und viele Grüße,
Lars
Rainer Bartenstein meint
Lieber Lars,
ich habe mir gerade den Feiertagskalender nach Deiner Anleitung eingerichtet. Ein cooles Teil und es hat auf Anhieb geklappt. Ich kann es super für einen Mandanten gebrauchen, der Standorte in 4 Bundesländern hat. Danke dafür!
Viele Grüße
Rainer
Lars Schreiber meint
Hallo Rainer,
danke für Dein Feedback. Freut mich sehr, dass Dir der Beitrag weitergeholfen hat.
Liebe Grüße,
Lars